本文共 1213 字,大约阅读时间需要 4 分钟。
本节书摘来自异步社区《Adobe Illustrator CC经典教程》一书中的第0课0.7节使用形状生成器工具创建形状,作者【美】Adobe公司,更多章节内容可以访问云栖社区“异步社区”公众号查看。
0.7 使用形状生成器工具创建形状
Adobe Illustrator CC经典教程形状生成器是一种交互式工具,可以通过合并和擦除简单的形状来创建复杂的形状。下面,将通过使用形状生成器完成城市的一处空中轮廓线。1 选择“文件”>“打开”,然后打开位于Lesson00文件夹中的city.ai文件,如图0.12所示。
该文件包含了一些通过合并生成的形状,从而得到单个的城市图形。这一节通过使用形状生成器添加一座建筑、增加一些窗口,来完成这个图形。
2 选择“视图”>“画板适合窗口大小”。
3 使用“选择工具”,选中右边远处的建筑。按住Shift键,将该建筑拖至左侧,直到其左侧边缘与城市图形的右侧边缘“撞上”,这时释放鼠标和Shift键,如图0.13所示。
大的城市图形和单个建筑都已选中,但仍需注意的是,有一栋建筑上的3个矩形将要做成窗户。
5 选择“形状生成器工具”,将鼠标放至所有选中图形的右侧,如图0.14中“X”处,然后将鼠标拖至左侧大的城市图形处,释放鼠标。
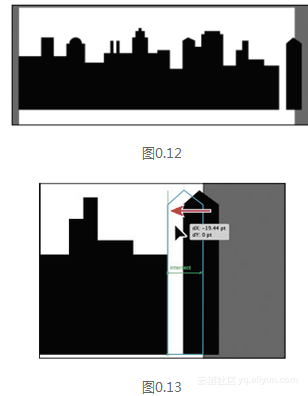
这步操作将两个图形合并为一个整体图形。
6 将鼠标放在将要做成窗户的一个小矩形上,如图0.15圈中所示。按住Alt键(Windows系统)或Option键(Mac系统)。当该填充处出现网状结构(不是红色描边)时,单击即可将该处形状从整个图形中删去,如图0.16所示。继续按住Alt键(Windows系统)或Option键(Mac系统),将另外两处窗户形状的填充区也删去,如图0.17所示。
7 选择“选择工具”,确保这个城市轮廓线图形被选中。选择菜单“编辑”>“复制”。
8 选择“文件”>“退出”,不需保存文件。
9 选择“编辑”>“粘贴”,返回pizza_ad.ai文件,将图形粘贴至文档窗口中央。
拖曳时,可以看到绿色的参考线和灰色的度量标签。这是稍后课程中会出现的智能参考线。
本文仅用于学习和交流目的,不代表异步社区观点。非商业转载请注明作译者、出处,并保留本文的原始链接。